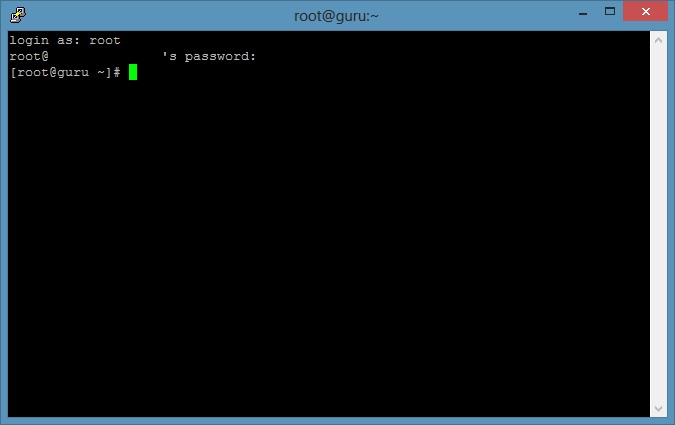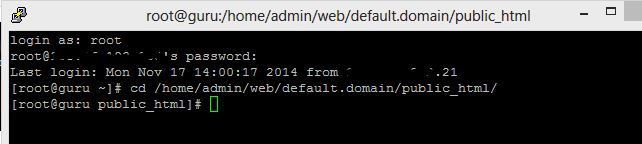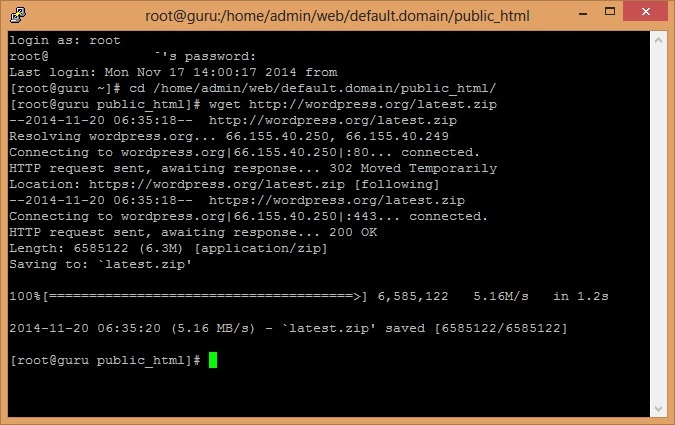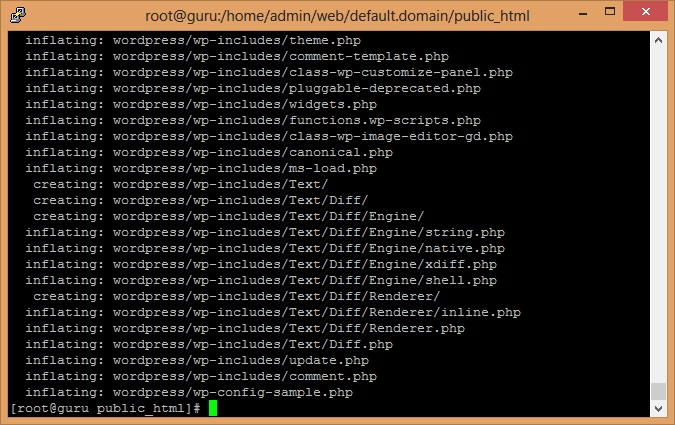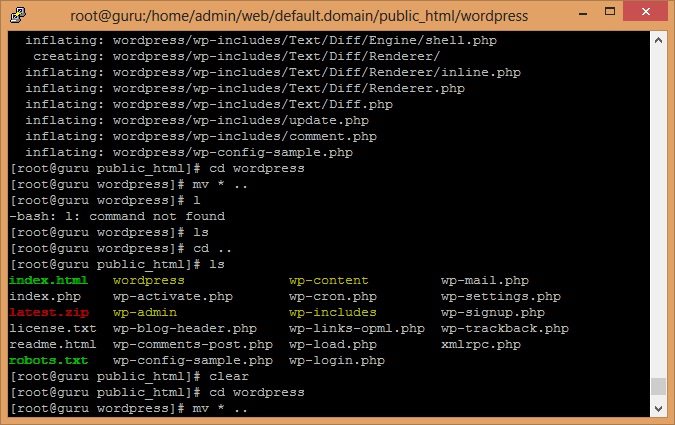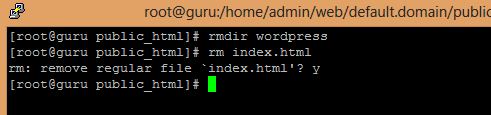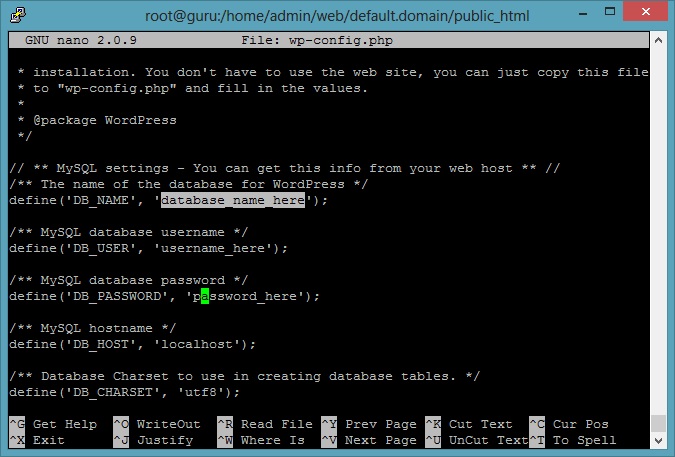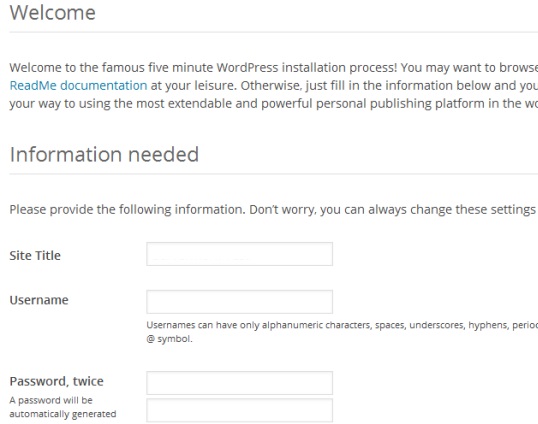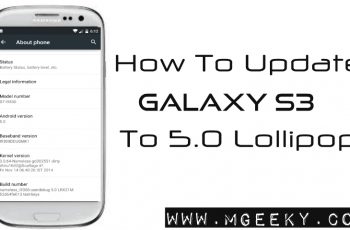Recently I wrote a step by step guide for How to install Vesta Control Panel in CentOS 6 and How to do basic setup and add a website/domain in Vesta Control Panel. Now I am going to guide you how to install WordPress on VPS with Vesta Control Panel. This guide is very easy and short. I personally like Vesta Panel because of its simplicity and snappiness. Although it lacks some of the main features like File Manager, but it is a Good alternative to CPanel.
The VPS I am using is running CentOS 6.5 (64-bit) if you are curious. but it should work on all Linux distributions supported by Vesta Control Panel which are CentOS and Debian.
Installing WordPress in Vesta Control Panel
- Login to you VPS using SSH/Putty as ‘root’.
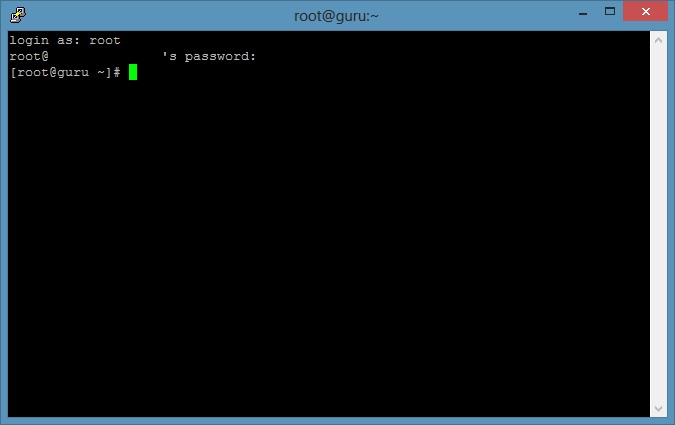
- Install nano installer by executing the following command, If you already have nano editor installed, Skip to next step.
yum -y install nano
- Navigate to public_html folder of the domain in which you want to install wordpress. If you haven’t added any domain yet, here is a guide stating how to add a domain in Vesta Control Panel. The public_html folder is in the following directory
/home/UserName/web/YourDomain/public_html/
Change the “UserName” with your username of Vesta Panel and “YourDomain” with the domain you on which you want wordpresscd /home/admin/web/megeeky.com/public_html/
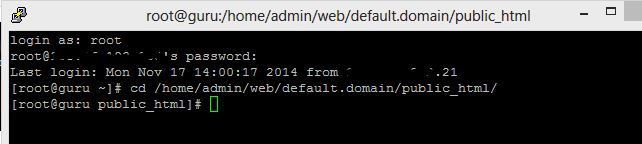
- If everything goes well you’ll be there in public_html folder, Just execute the following command and this will download the latest version of WordPress in zip file.
wget http://wordpress.org/latest.zip
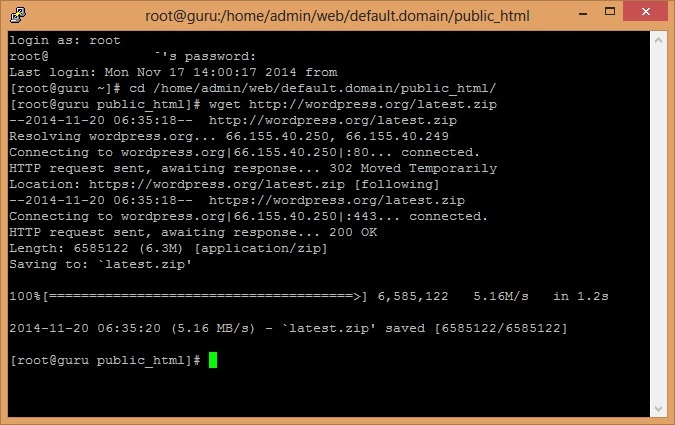
- Now just unzip the latest.zip file by executing the following command
unzip latest.zip
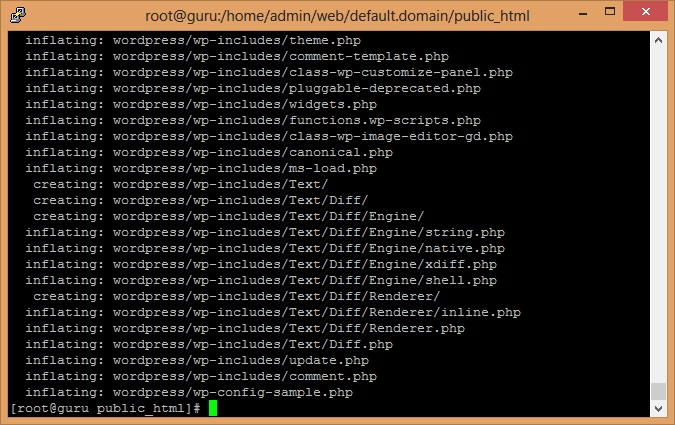
- After executing the above command, all WordPress files should be extracted in a wordpress folder in public_html. Execute the following 2 commands to move all wordpress files in public_html
cd wordpress mv * ..
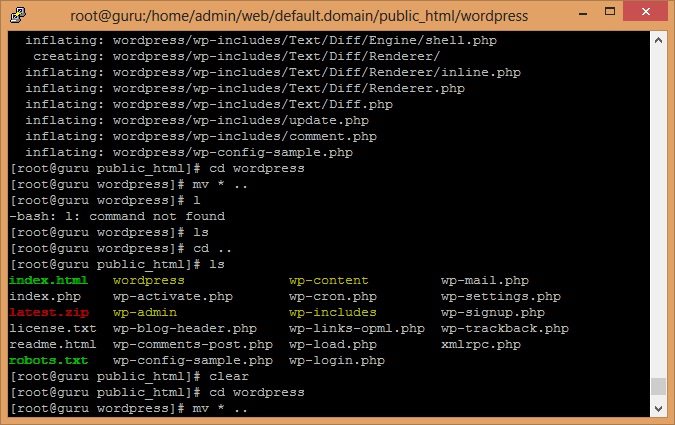
- This step is optional, after moving all files from wordpress folder, there would be an empty folder named as “wordpress”. you can leave this foder or remove this by executing the following command.
rmdir wordpress
- Vesta Control panel itself adds a index.html file in public_html folder of every new domain, It is recommended that you remove that index.html file by executing the following command
rm index.html
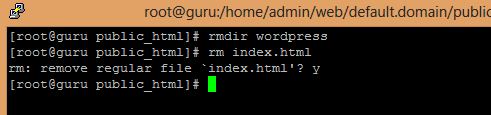
- Now you have to edit wp-config.php file. I am assuming you have installed nano editor so I am using this command
mv wp-config-sample.php wp-config.php nano wp-config.php
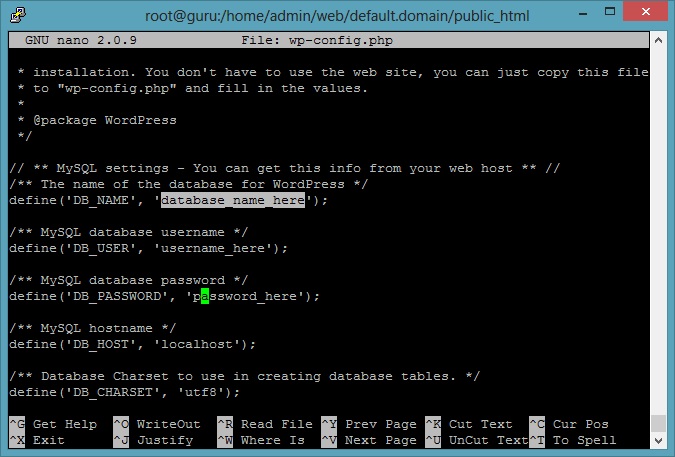
- Replace database_name_here with your actual database name, username_here with your database username, password_here with password of your database username
After that press ctrl+o and Exit the editor by pressing Ctrl+x. - Open your web browser and visit your the domain name and you’ll be greeted by the the basic setup screen of WordPress.
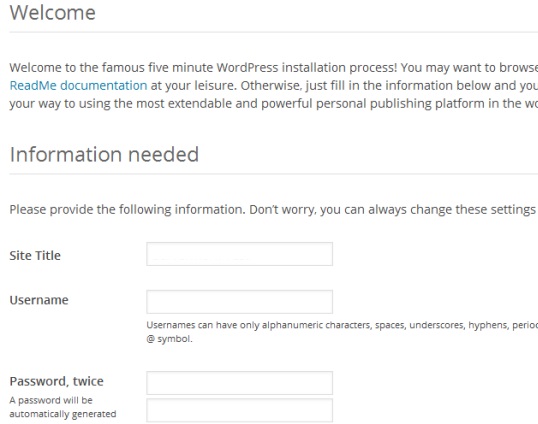
- Once done filling the form, You’ll have wordpress install on a VPS running Vesta Control Panel.